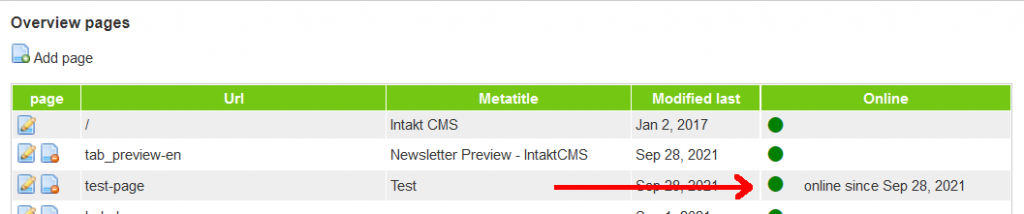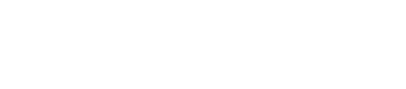-
Contents INTAKT CMS
Pages
The Pages section will display a list of all pages of the website.
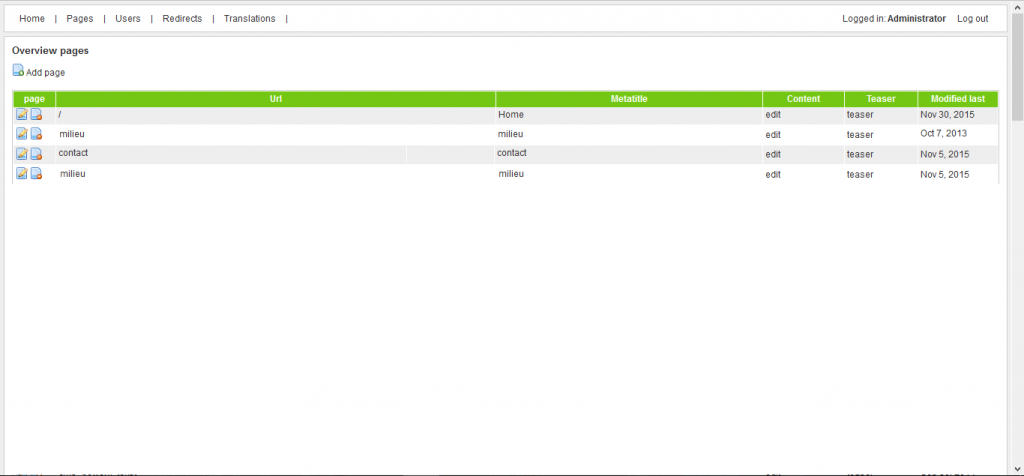
Each row of this table contains information and links that belongs to a page:
- Edit and delete icons: enables you to edit or delete pages.
- url: this column displays the url of the page. Clicking the url takes you to that page
- Metatitle: the metatitle as entered in the metadata popup.
- Edit: Edit the content of the page by clicking. If the content will show up at the page depends on the type of the page and structure of the website.
- teaser: Some websites use 'teasers'. For example on a page that lists a collection of products. In those cases, teasers could be edited here.
- Modified last: The last date on which the metadata or teaser of was edited.
Add a page
Above the pages list, an "Add page" button is displayed.
It is important to note that adding pages through this button requires detailed knowledge of the back-end structure of your website. When in doubt, please contact Intakt.
The properties of the new page should be filled out in the form that appear when the "Add page" button is clicked:
- meta data (also to be edited through the "Edit metadata" menu-item of the grey admin bar at the page itself)
- template (points to the layout file)
- lang: the language-id of the page
- module, controller and action (the route of the application)
- parent (links to a page the new page belongs to, for example a product listing page)
In the case the new page indeed has a "parent", adding pages could be made easier by the Intakt-developer. He or she could place a button at the "parent" page that automatically populates most of the fields. In that case, the metadata fields are the only fields you'll need to think about.
Page offline
The page list mentions whether a page is public accessible (online) or not (offline).
The last column of the pages table displays two types of dots. A dark green dot means that the page is online, and therefore publicly accessible. A grey dot means that the page is offline, not publicly accessible. Users who are logged into the CMS are able to view all pages, also offline ones.
If a page is changed to offline or online, the CMS registers the date on which this was done. This date will be displyaed in the online column of the table.
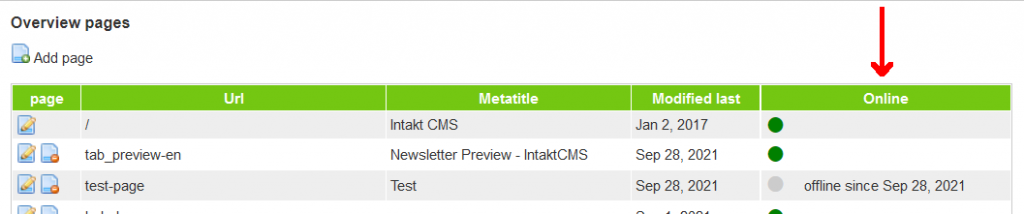
In the example above you can see that the page with url "test-page" is offline. An error message will be displayed when you try to visit this url. “404 error” is a standard message for non-existent pages.
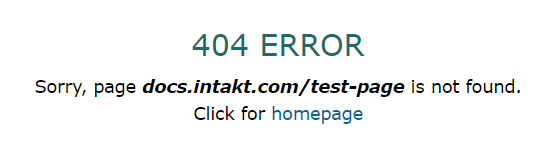
If you click an edit button in the first column of the page table in the overview page, you can edit the page. Here you will also see a check box labeled "offline". If you uncheck this box, the page will be online, and accessible to the public.
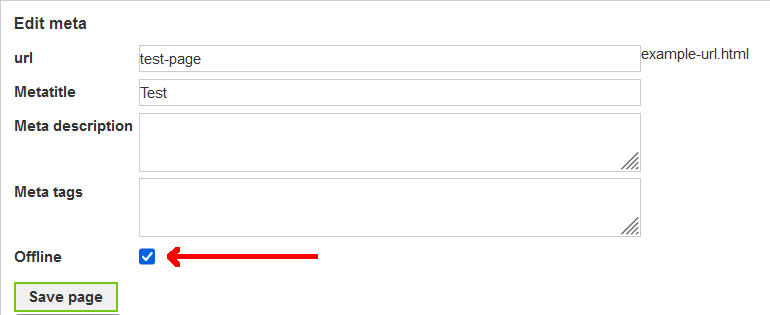
In the pages list there is now a dark green dot displayed at test-page, and the date since when the page is online.