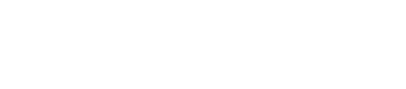Nieuwsbrief
Het Intakt CMS kan worden uitgebreid met een Nieuwsbrief module. Via het Admin gedeelte wordt de nieuwsbrief beheerd. De layout en opmaak kan aangepast worden aan de huisstlijl en persoonlijke wensen van de gebruiker. Dit aanpassen wordt eenmalig door Intakt gedaan, daarna hoeft u alleen nog maar de inhoud toe te voegen. Op die manier heeft elke nieuwsbrief steeds dezelfde herkenbare uitstraling.
Nieuwe mailing
Om een nieuwe mailing of nieuwsbrief aan te maken, logt u eerst in bij het CMS, en navigeert u naar het admin gedeelte. (menu item "Admin" op de grijze balk boven aan de pagina)
Vervolgens klikt u in het admin menu op "mailing"
Er verschijnt een pagina met een 'dropdown'. Deze 'dropdown' bevat alle nieuwsbrieven die zijn aangemaakt. Om een nieuwe nieuwsbrief aan te maken, selecteer de optie [nieuw]
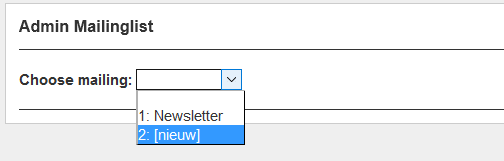
Dit resulteert in een pagina met de nieuwe nieuwe nieuwsbrief. Deze nieuwsbrief is nog helemaal leeg, en heeft geen naam en artikelen.
Segmenten
De nieuwsbrief abonnees kunnen worden onderverdeeld in segmenten of doelgroepen. Bij het aanmaken van een nieuwe mailing kan worden aangegeven voor welk segment ontvangers de brief bedoeld is. Hierdoor kunnen marketing campagnes nog doelgerichter worden opgezet.
Als er segmenten zijn aangemaakt kunt u deze selecteren via het dropdown menu "Segment"
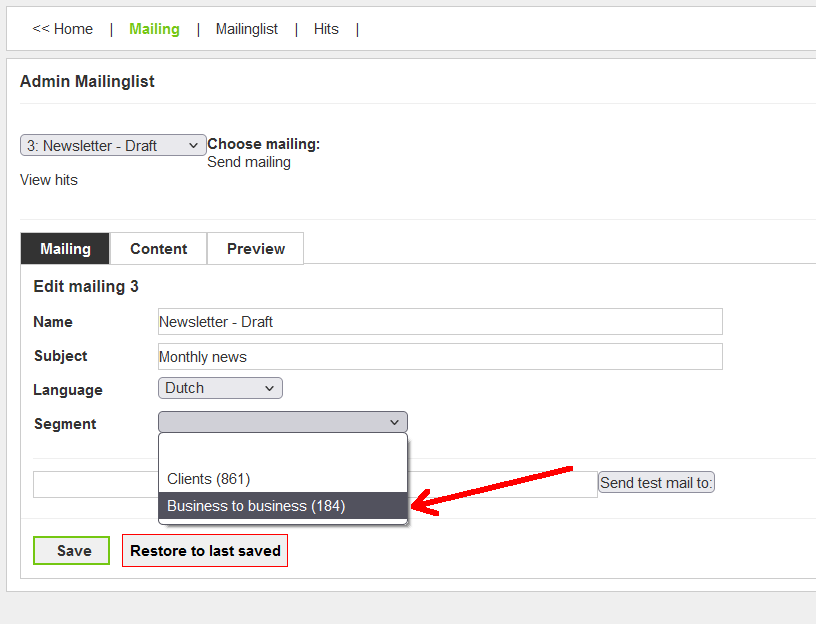
In dit geval wordt de mailing verstuurt naar de 184 e-mail adressen die zijn gekoppeld aan de doelgroep "Business to business".
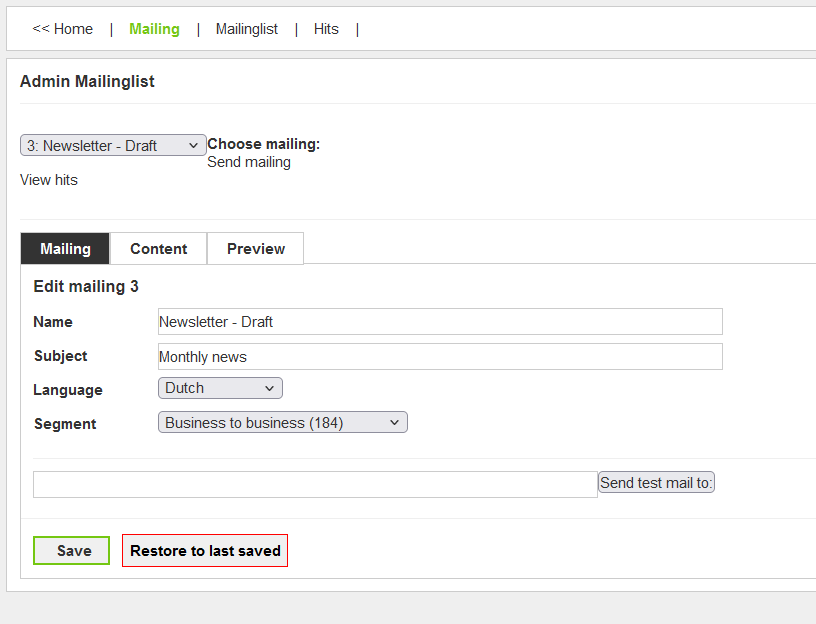
Mailing bewerken
Een nieuwe mailing is nog helemaal leeg. Ten minste, wat inhoud betreft.
Als u via het admin gedeelte op "Mailing" heeft geklikt, en via de 'dropdown' een nieuwsbrief heeft geselecteerd, ziet u een pagina met onder andere drie tabbladen.
Mailing, Content en Preview.
In deze tabbladen bevinden zich formulieren waarmee u de nieuwsbrief kan samenstellen.
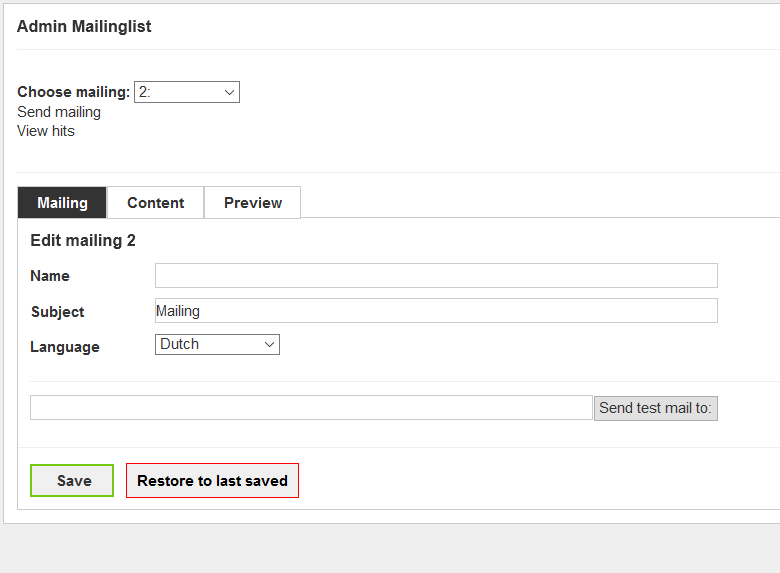
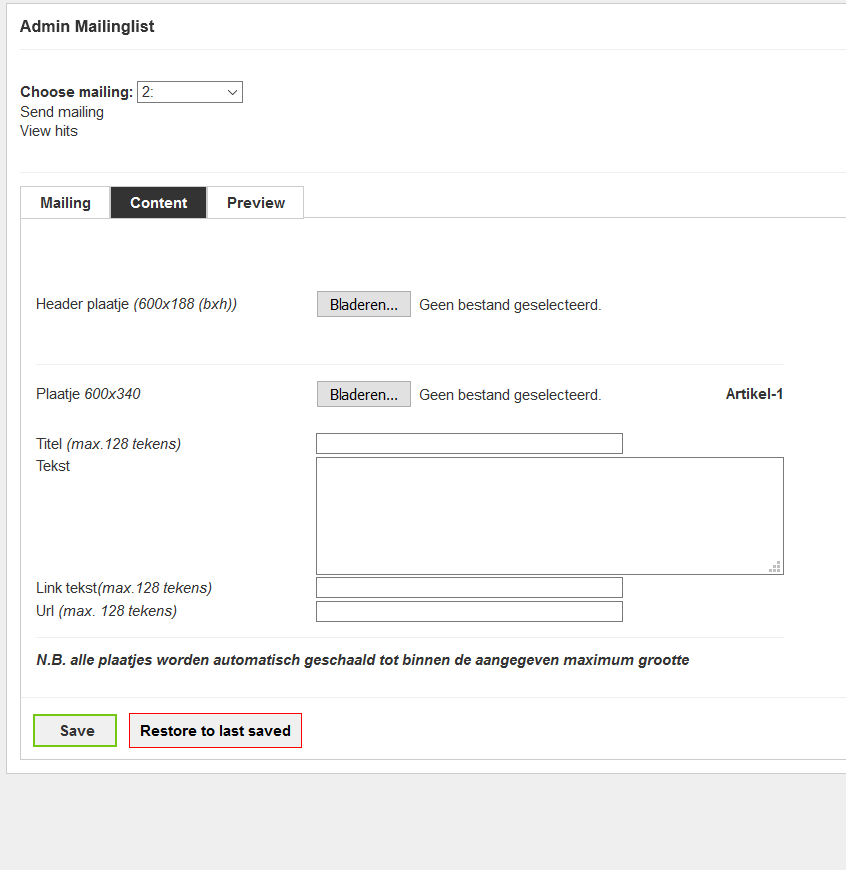
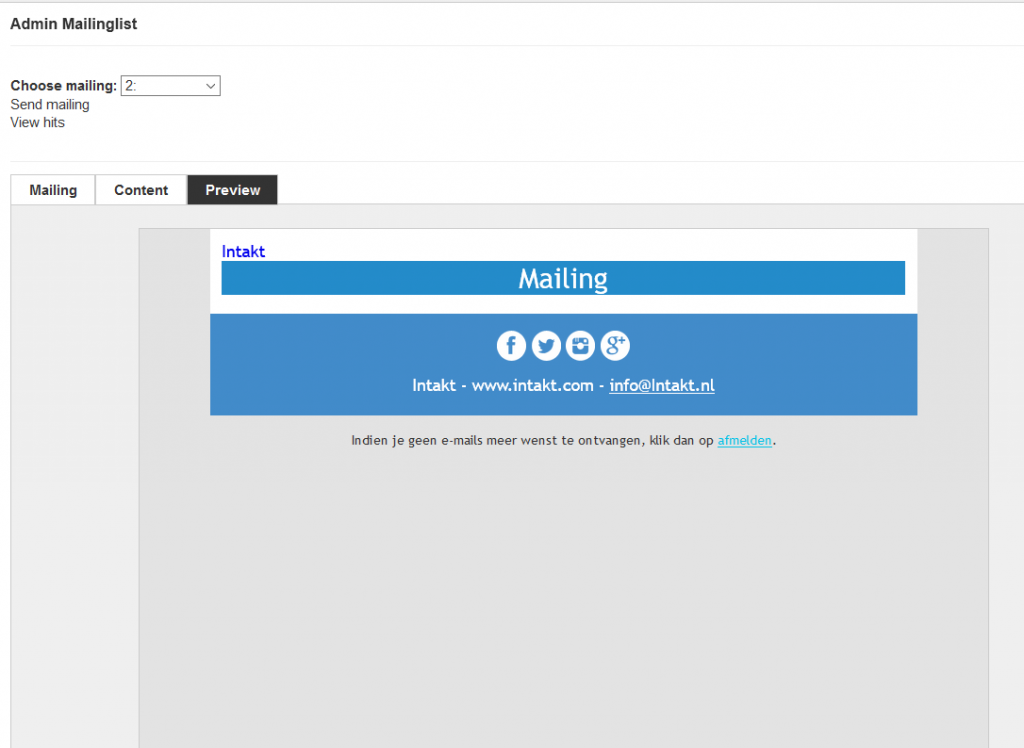
Tab Mailing
Het tabblad Mailing geeft de algemene kenmerken van een mailing weer.
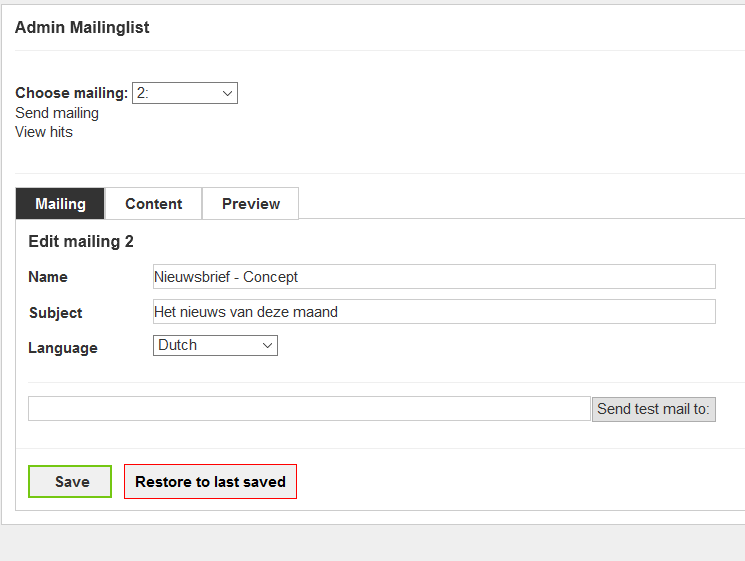
Name: Dit is de naam van de nieuwsbrief zoals die in de mailing 'dropdown' verschijnt. Deze is dus puur en alleen voor de gebruiker(s) bedoelt. In dit voorbeeld is de naam "Nieuwsbrief - Concept". Deze naam geeft aan dat het een nieuwsbrief betreft dat nog niet verstuurd moet worden. Zo'n naamgeving kan handig zijn als er met meerdere mensen aan een nieuwsbrief gewerkt wordt.
Subject: Dit is het onderwerp van de mailing. Deze wordt weergegeven in het onderwerp van de e-mail die verstuurd wordt.
Language: Als er een meertalige nieuwsbrief module is geïnstalleerd, kan met deze optie worden aangegeven naar welke ontvangers de mailing verstuurd moet worden. (aangenomen dat gebruikers zich hebben opgegeven via een link met de juiste taal)
Send test mail to: Met dit veld kunt u een test mail versturen. De nieuwsbrief wordt dan alleen verstuurd naar het e-mail adres dat u heeft opgegeven in dit veld. Het is van belang om altijd controles uit te voeren op zoveel mogelijk verschillende email adressen, apparaten en zogenoemde "email clients" voordat de nieuwsbrief wordt verstuurd naar alle ontvangers.
Save: Nadat u wijzigingen heeft gemaakt, kunnen die met een klik op deze knop opgeslagen worden.
Restore to last saved: In het geval dat u wijzigingen hebt gemaakt, maar daar niet tevreden over bent, kunt u met deze knop de wijzigingen ongedaan maken. LET OP: de wijzigingen mogen dan nog niet opgeslagen zijn geworden! Zodra op 'save' wordt geklikt, zijn de aanpassingen niet meer terug te draaien.
Tab Content
In het tabblad Content wordt de inhoud van de nieuwsbrief ingevoerd. Hoe het formulier er precies uitziet, hangt gedeeltelijk af van de layout die de nieuwsbrief heeft gekregen (die u heeft aangeleverd). In dit voorbeeld wordt een eenvoudige nieuwsbrief gebruikt. (met enkel artikelen, en geen inhoudsopgave of introductie tekst bijvoorbeeld)
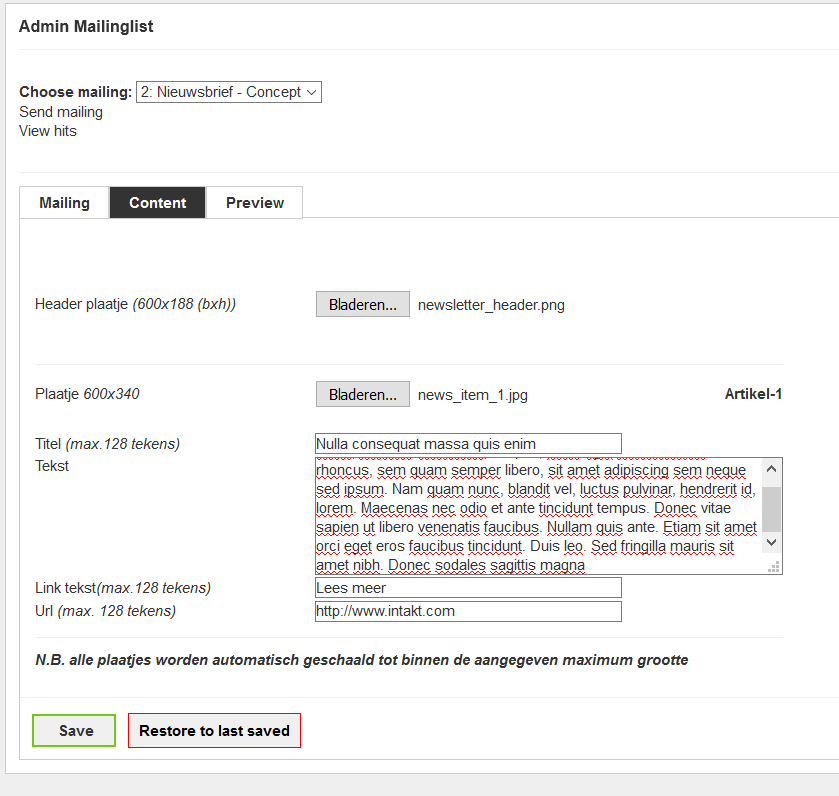
Header plaatje (600x188): Deze nieuwsbrief maakt gebruik van een header plaatje bovenaan de mailing. De ideale afmetingen voor dit plaatje zijn 600 pixels breed en 188 pixels hoog. Klik op de knop om een bestand te selecteren vanaf de harde schijf van uw computer.
Artikel-1: Aan de rechter kant staat "Artikel-1". De elementen die in dit gedeelte worden weergegeven horen allemaal bij het eerste artikel dat wordt ingevoerd. Dit artikel bestaat dus uit een Plaatje, Titel, Text en een Link. (waarbij de link is opgedeeld in een url en tekst om weer te geven)
Plaatje 600x340: Hier kan het plaatje worden ingevoerd dat bij het eerste artikel hoort. De ideale afmeting voor dit plaatje is 600 pixels breed en 340 pixels hoog. Het is aan te raden om in ieder geval de breedte van het plaatje in de juiste maat aan te bieden.
Titel (max. 128 tekens): Hier voert u de titel van het artikel in. De titel kan niet uit meer dan 128 tekens bestaan.
Tekst: Hier voert u de tekst in van het artikel.
Link tekst: Soms is het nuttig om een link naar een internet pagina aan te bieden vanuit een artikel. De tekst die weergegeven wordt kunt u hier invoeren.
Url: De url van de link kunt u hier invoeren.
U ziet dat er nu maar plaats is voor 1 artikel. Dit verandert als u op "save" klikt. Na het opslaan verschijnen er nieuwe velden onder Artikel-1. Die velden horen bij Artikel-2.
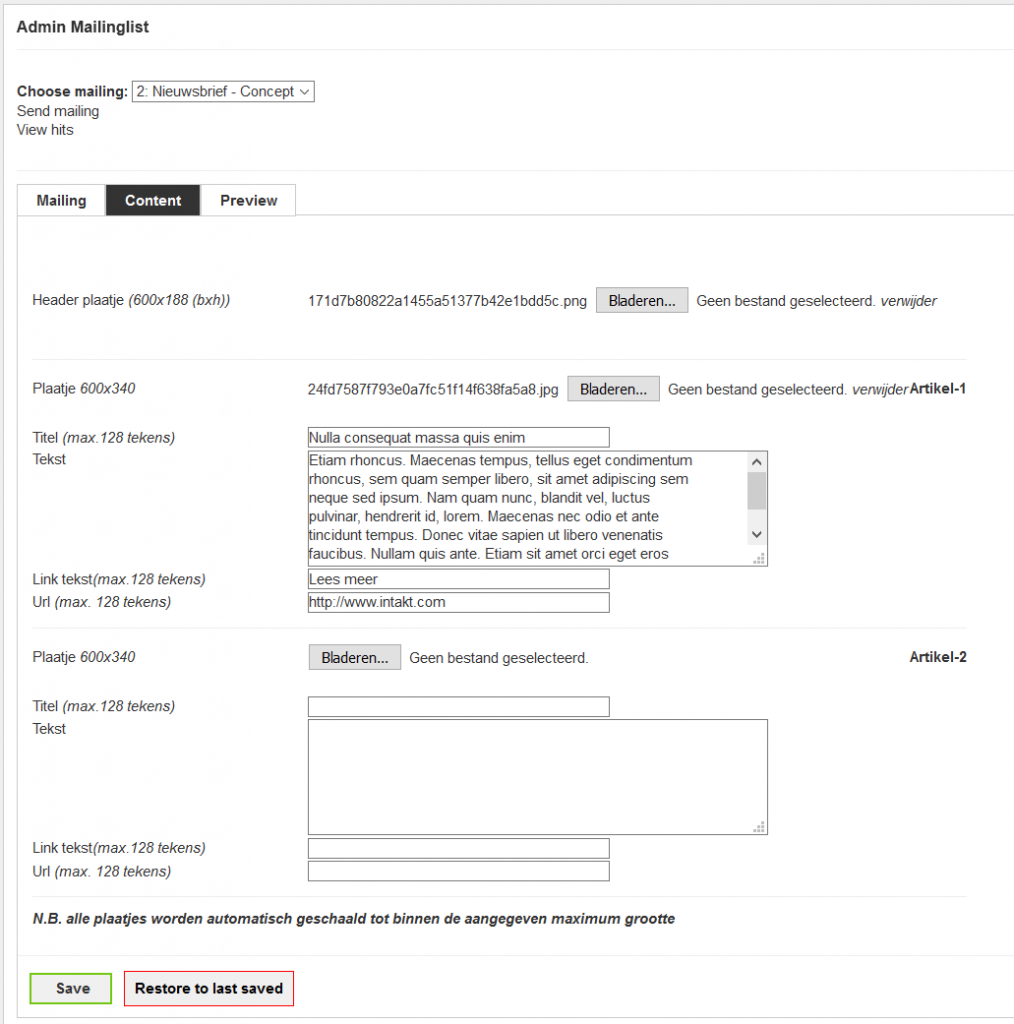
Tab Preview
In het tabblad Preview kunt u de nieuwsbrief bekijken zoals die verstuurd gaat worden.
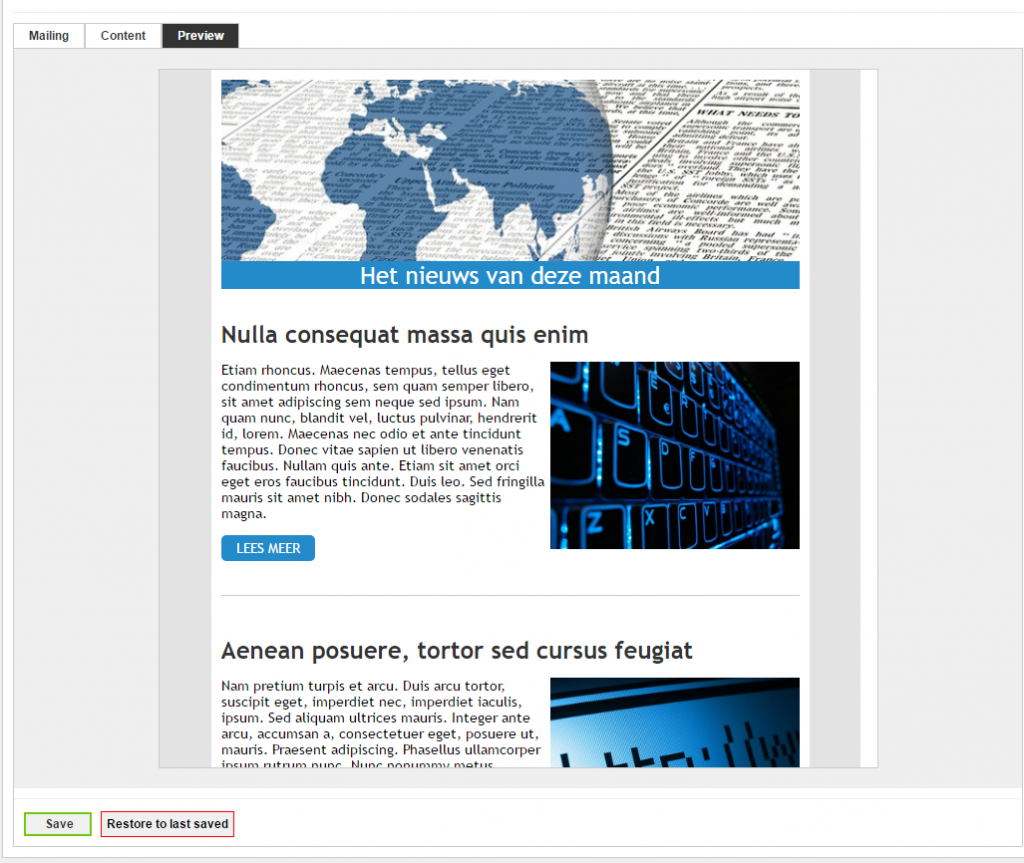
Wat belangrijk is om in gedachten te houden: Het weergeven van een internet pagina (zoals de preview) wijkt technisch op veel punten af van het weergeven van een e-mail (het eindproduct). Het is daarom belangrijk om de nieuwsbrief steeds goed te testen door het sturen van testmails (tabblad mailing). Het tabblad Preview is slechts een voorproefje.
Gebruik bij het testen zoveel mogelijk verschillende email providers (gmail, hotmail, yahoo, etc.), apparaten (computer, tablet, telefoon) en email clients (outlook, thunderbird, webmail, etc.). U zult merken dat het resultaat bij verschillende combinaties kan afwijken. Mocht de layout van een testmail erg afwijken, kunt u Intakt inschakelen om te kijken of er een oplossing voor is te vinden. Vermeld dan duidelijk welk apparaat, email provider en email client is gebruikt en stuur, indien mogelijk, een 'screen shot' mee.
Nieuwsbrief versturen
Als de nieuwsbrief is opgesteld moet hij uitvoerig worden getest, daarna kan hij verstuurd worden.
Testen
Voordat de nieuwsbrief verstuurd wordt, is het van belang om deze te testen. Dit kan op het tabblad Mailing.
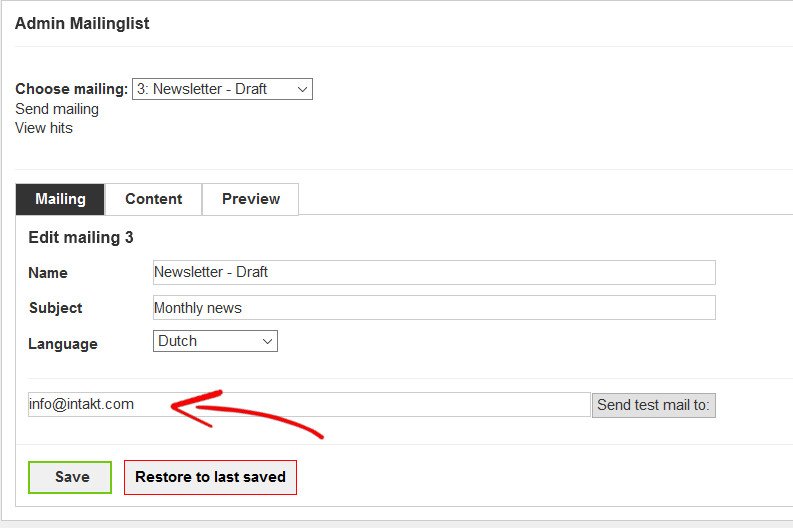
Vul het email adres in en klik op "Send test mail to:"
Gebruik bij het testen zoveel mogelijk verschillende email providers (gmail, hotmail, yahoo, etc.), apparaten (computer, tablet, telefoon) en email clients (outlook, thunderbird, webmail, etc.). U zult merken dat het resultaat bij verschillende combinaties kan afwijken. Mocht de layout van een testmail erg afwijken, kunt u Intakt inschakelen om te kijken of er een oplossing voor is te vinden. Vermeld dan duidelijk welk apparaat, email provider en email client is gebruikt en stuur, indien mogelijk, een 'screen shot' mee.
Versturen
Na het testen kan de nieuwsbrief verstuurd worden.
Klik daartoe op "Send mailing"
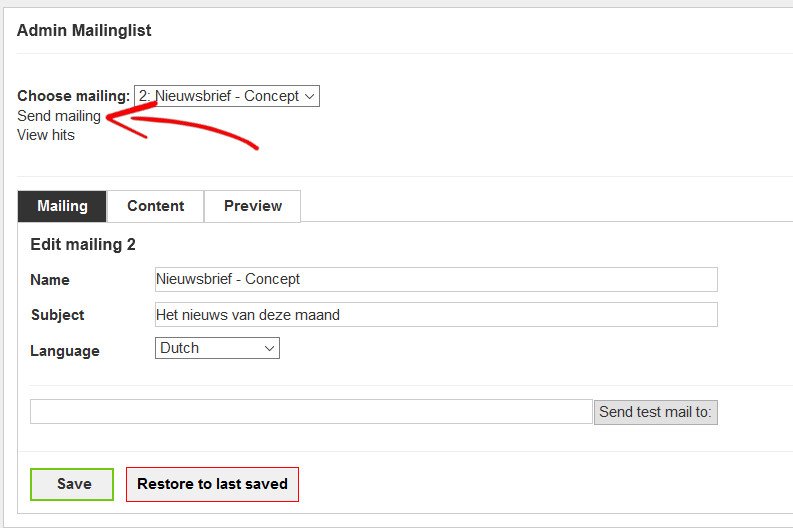
Er verschijnt een pagina met een venster waar de voortgang van het versturen in zal worden vertoond.
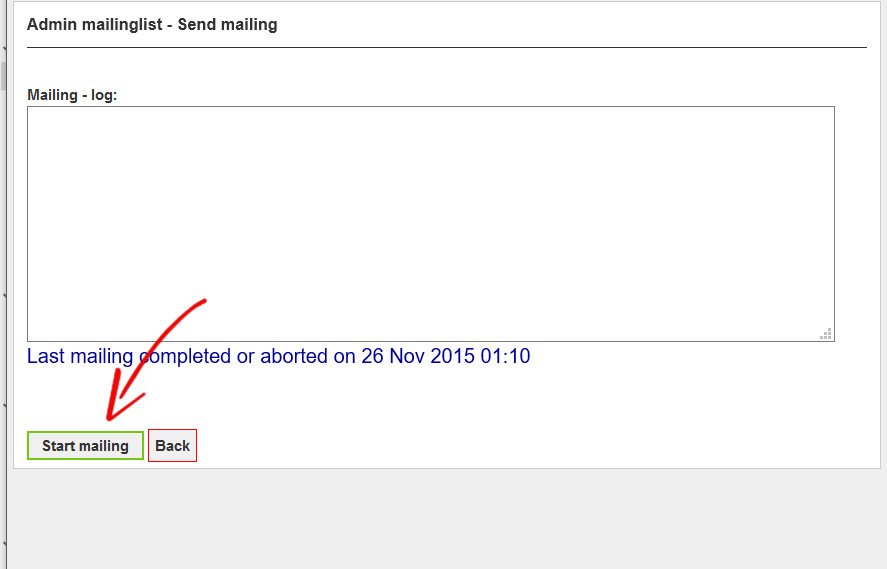
Klik op "Start mailing".
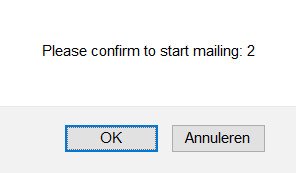
Voor de zekerheid wordt gevraagd of de nieuwsbrief echt verstuurd mag worden. Bij een klik op "OK" zal het versturen beginnen. Dit proces is dan niet meer te stoppen.
Email lijst
Als u nieuwsbrieven gaat versturen heeft u email adressen nodig om de brief naar toe te versturen. Er zijn verschillende manieren om deze adressen te verzamelen, en daarom biedt het CMS verschillende mogelijkheden om de adressen aan de lijst toe te voegen.
– importeren van een bestaande lijst
Via het admin-gedeelte van het CMS kunt u bestanden met e-mail adressen toevoegen aan de lijst van ontvangers. Dit kan bijvoorbeeld met behulp van een excel bestand of een csv bestand.
– inschrijf formulier
Op uw website kunt u een formulier plaatsen waarmee geïnteresseerde bezoekers zich kunnen opgeven voor uw nieuwsbrief. Deze kan aangepast worden aan uw wensen en plichten volgens de AVG voorschriften.
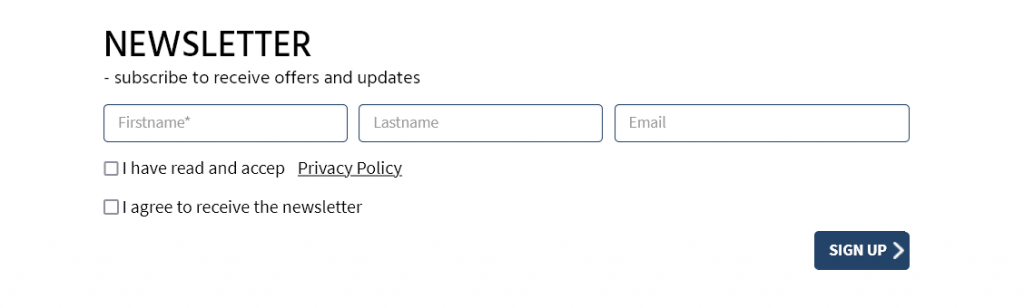
– als keuze optie bij een ander formulier
Als u op uw website producten verkoopt kan in het bestelproces de optie opgenomen worden om je op te geven voor toekomstige nieuwsbrieven. Bij het afronden van de bestelling zal het e-mail adres automatisch toegevoegd worden aan de lijst met ontvangers van de nieuwsbrief.
Een contact formulier zou hier ook geschikt voor zijn.
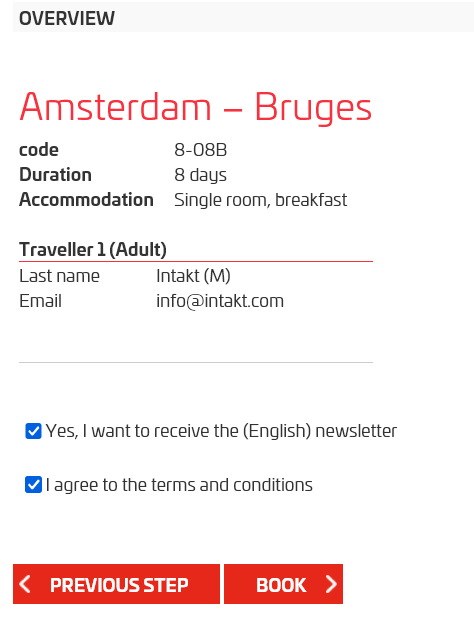
– als popup na het klikken op een link
U kunt de bezoeker verzoeken om zich op te geven voor de nieuwsbrief als ze een bepaalde actie uitvoeren. Bijvoorbeeld bij het downloaden van een pdf of het bezoeken van een pagina met extra informatie.
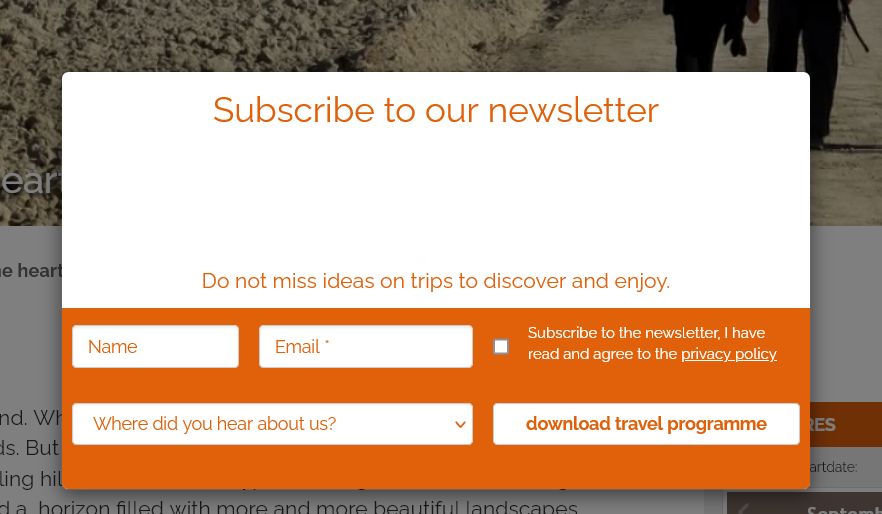
In de admin sectie Mailinglist worden de aangemelde e-mail adressen getoond. Afhankelijk van de opties die u gebruikt worden details vermeld. Naast de naam en het e-mail adres kunt u zien wanneer de aanmelding plaatsvond, of dit met opt-in is gebeurd en of de aanmelding is bevestigd door middel van een bevestigings-link. Mocht u gebruik maken van nieuwsbrieven in meerdere talen, of heeft u de aanmeldingen ondergebracht in categorie, dan zult u die informatie ook terug zien op deze pagina.
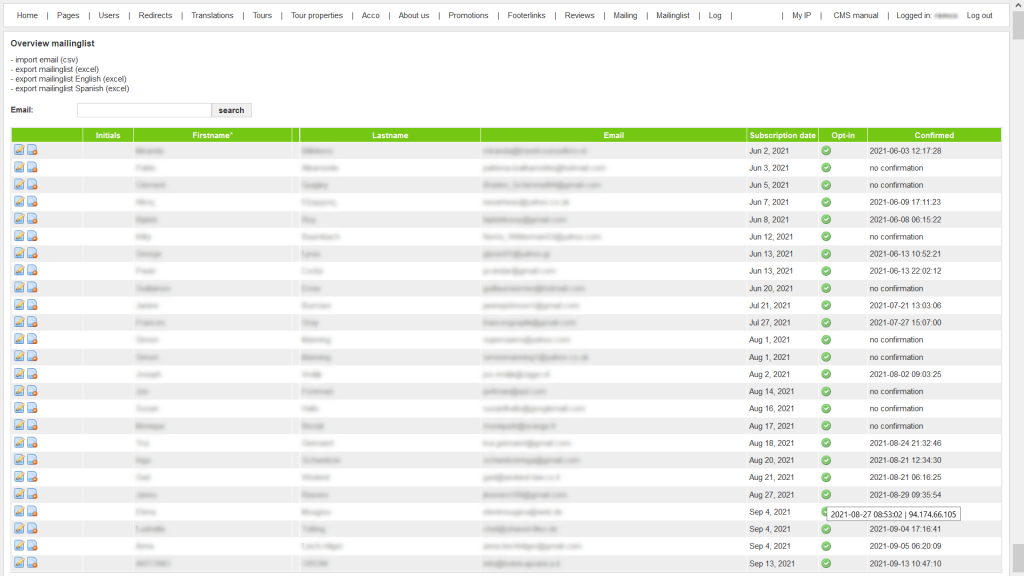
Afmelden
Over het algemeen wordt onderaan een nieuwsbrief een afmeld link geplaatst. Als de ontvanger daarop klikt wordt het e-mail adres automatisch uitgeschreven.
Mocht het voorkomen dat u een e-mail adres handmatig moet uitschrijven, dan kan dat.
In de Admin sectie Mailinglist klikt u dan op het 'edit' icoontje bij het e-mail adres dat u wilt uitschrijven.
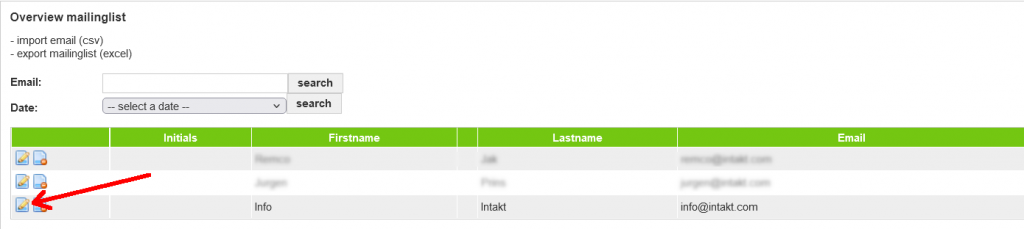
Zorg vervolgens dat het vinkje "Subscribed" uit staat en klik op "save"
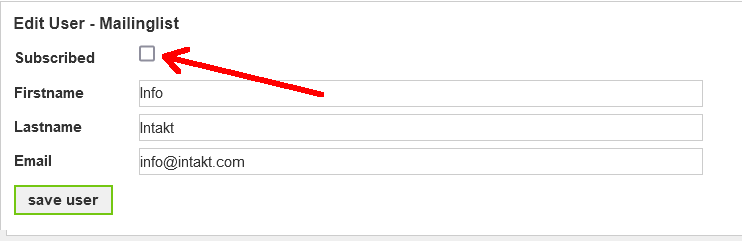
Statistieken
Het is voor marketing doeleinden interessant om te zien hoe vaak een nieuwsbrief is geopend, en op welke links is geklikt. Hieronder een voorbeeld van een overzicht hoe vaak de nieuwsbrief is geopend.
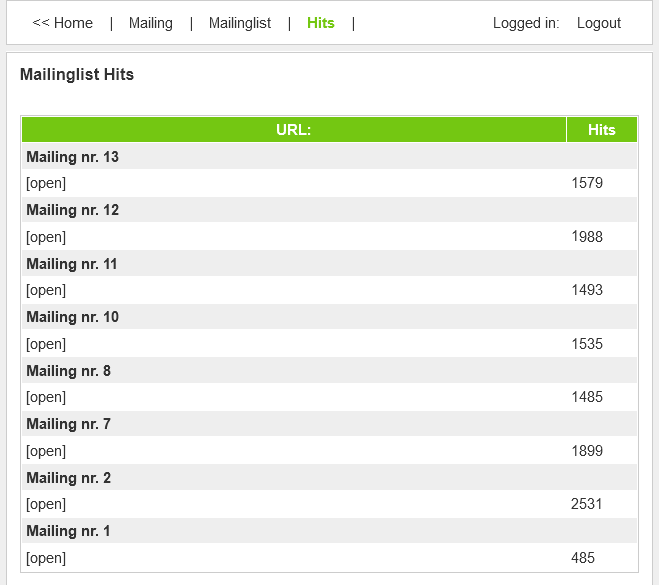
Meestal gebruikt een website een tracking systeem als Google Analytics om het bezoek op de website te meten. De nieuwsbrief module vervangt automatisch de links in de tekst zodat ook het gebruik vanuit emails zal worden geregistreerd. Niet alleen het tijdstip waarop de nieuwsbrief werd geopend of uit welk land de ontvanger komt, maar ook op welke link is geklikt, en hoe vaak iemand een pagina bezocht vanuit de nieuwsbrief is dan te bekijken. Op die manier heeft de marketing afdeling alle data overzichtelijk bij elkaar.
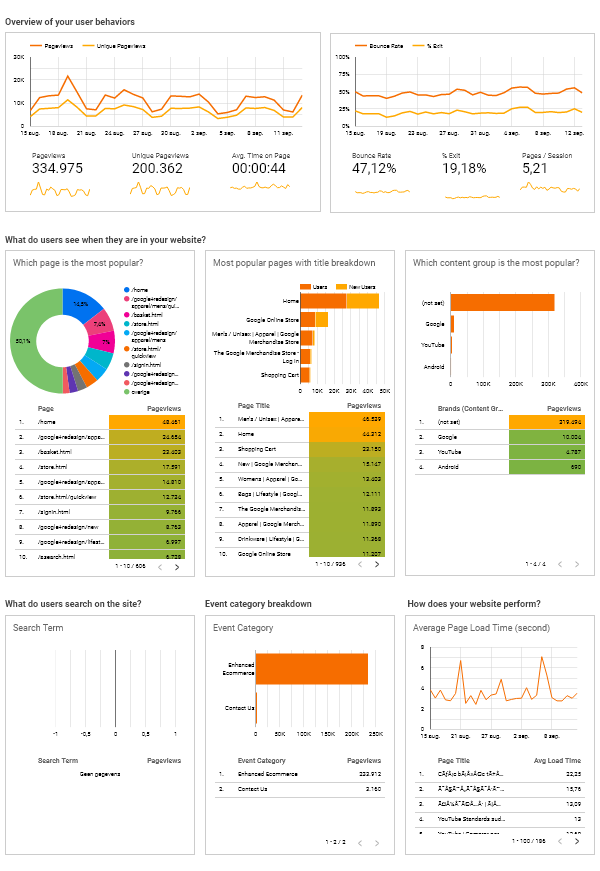
(gebruik van google analtytics is geen onderdeel van deze handleiding)